iPad版デジタル指導書は,ビューアーのみのご提供となります。
使用するには,会員登録~Windows版Bunriビューアーのインストールまでを済ませておく必要がありますのでご注意ください。
「iPad版Bunriビューアー」を使うには,最初にパスワードを設定する必要があります。
なお,以下の操作は最初の1回だけです。次からはBunriビューアーを起動するとすぐに本棚画面が表示されるようになります。
-
●App Storeから,「iPad版Bunriビューアー」をダウンロード後,アプリを起動してください。
会員登録したときのメールアドレスを入力したあと,「パスワードを忘れた場合」をタップします。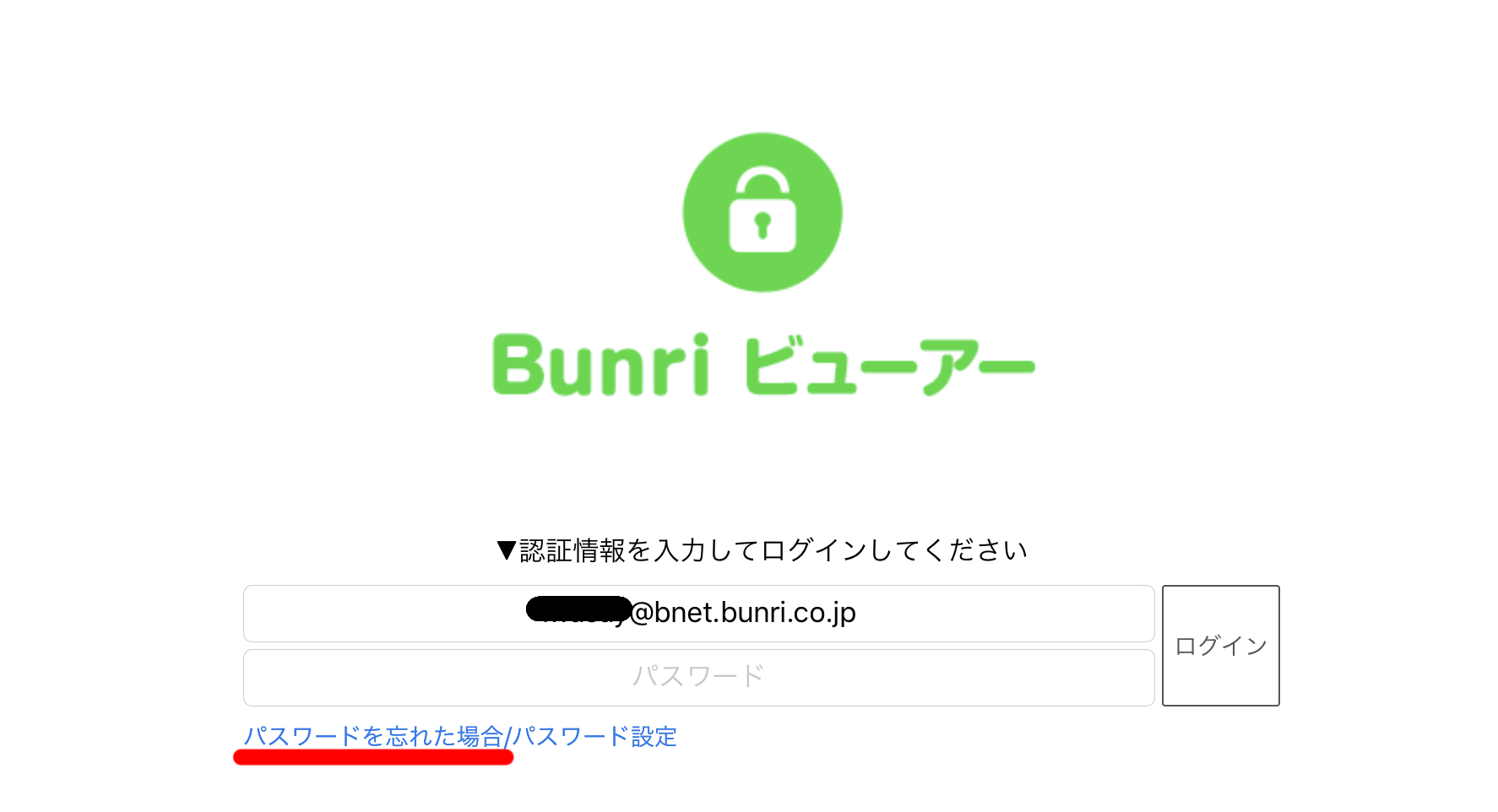
-
●パスワード設定手続きのウインドウがでますので,「はい」をタップすると,上画面で入力したアドレスにメールが届きます。
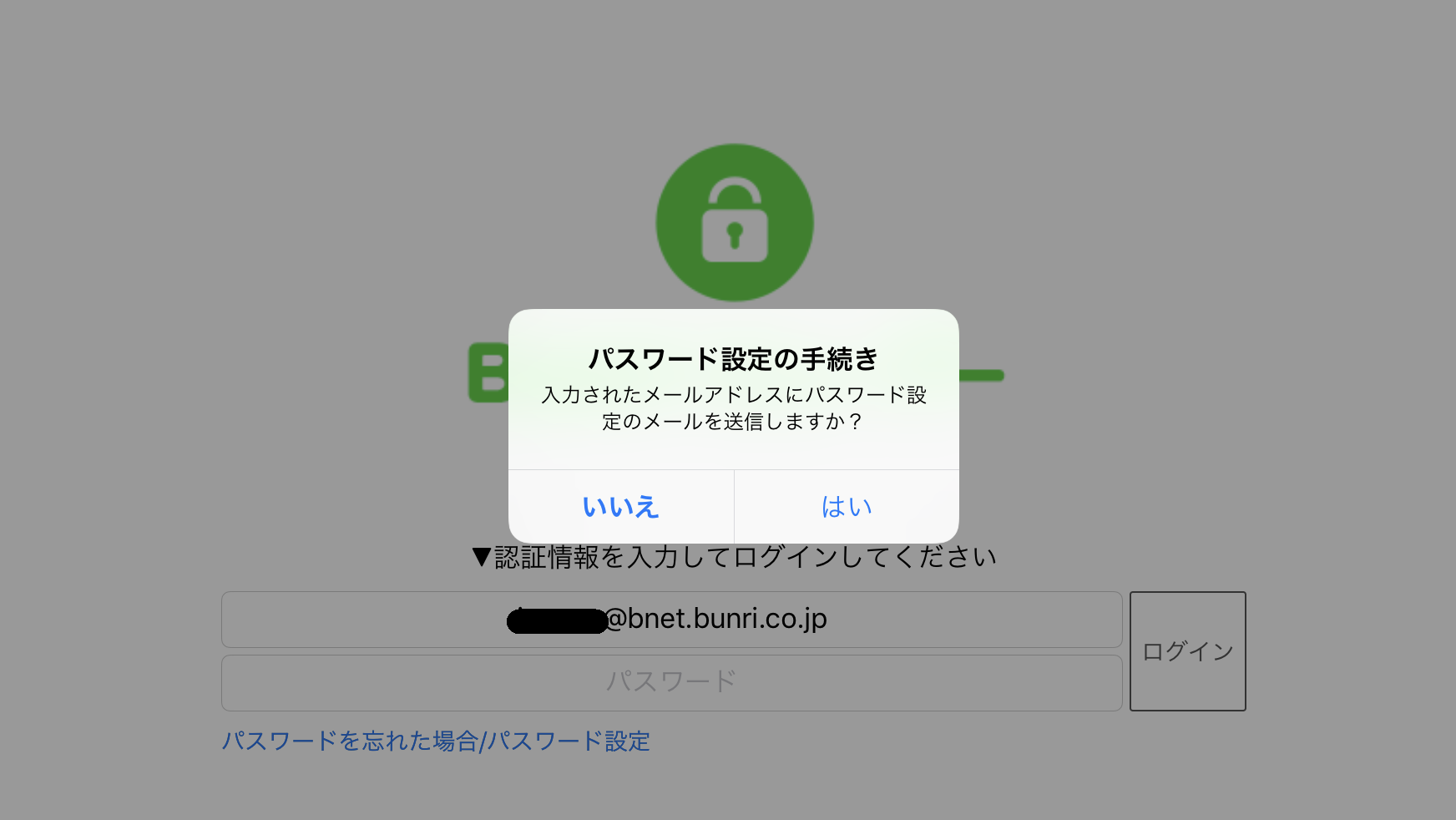
-
●お使いのメールアプリで文理からのメールを受信し,記載のリンクからパスワード設定画面を表示します。
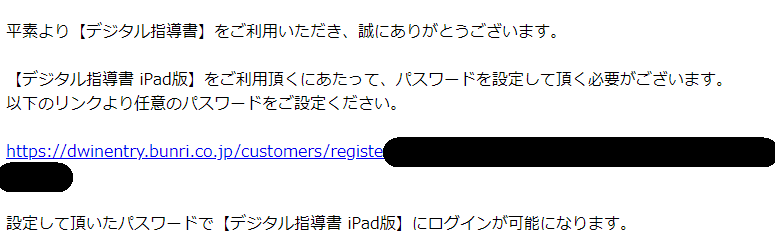
-
●iPad版Bunriビューアーのパスワード設定ページが表示されます。
任意のパスワードを設定し,「設定」ボタンをクリックします。設定したパスワードは覚えておいてください。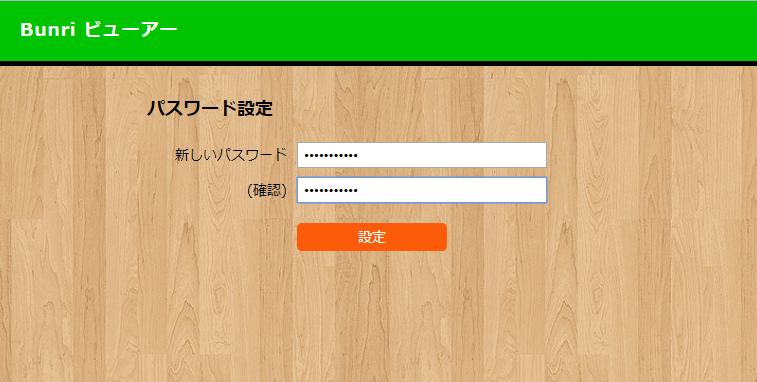
-
●この画面が出たら設定完了です。
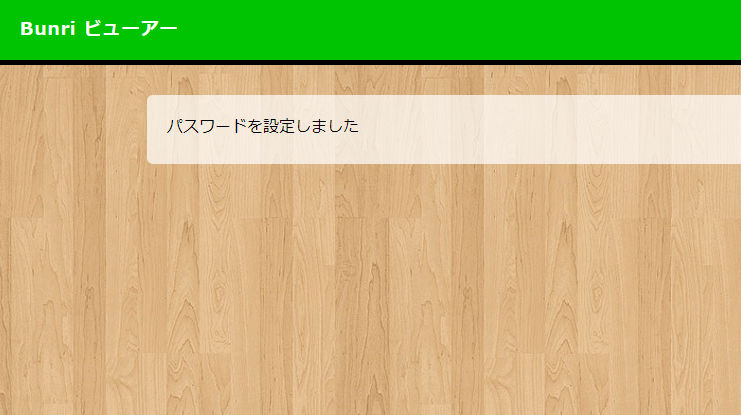
-
●「iPad版Bunriビューアー」を再度起動し,メールアドレスと,上で設定したパスワードを入力します。
その後,「ログイン」ボタンをタップします。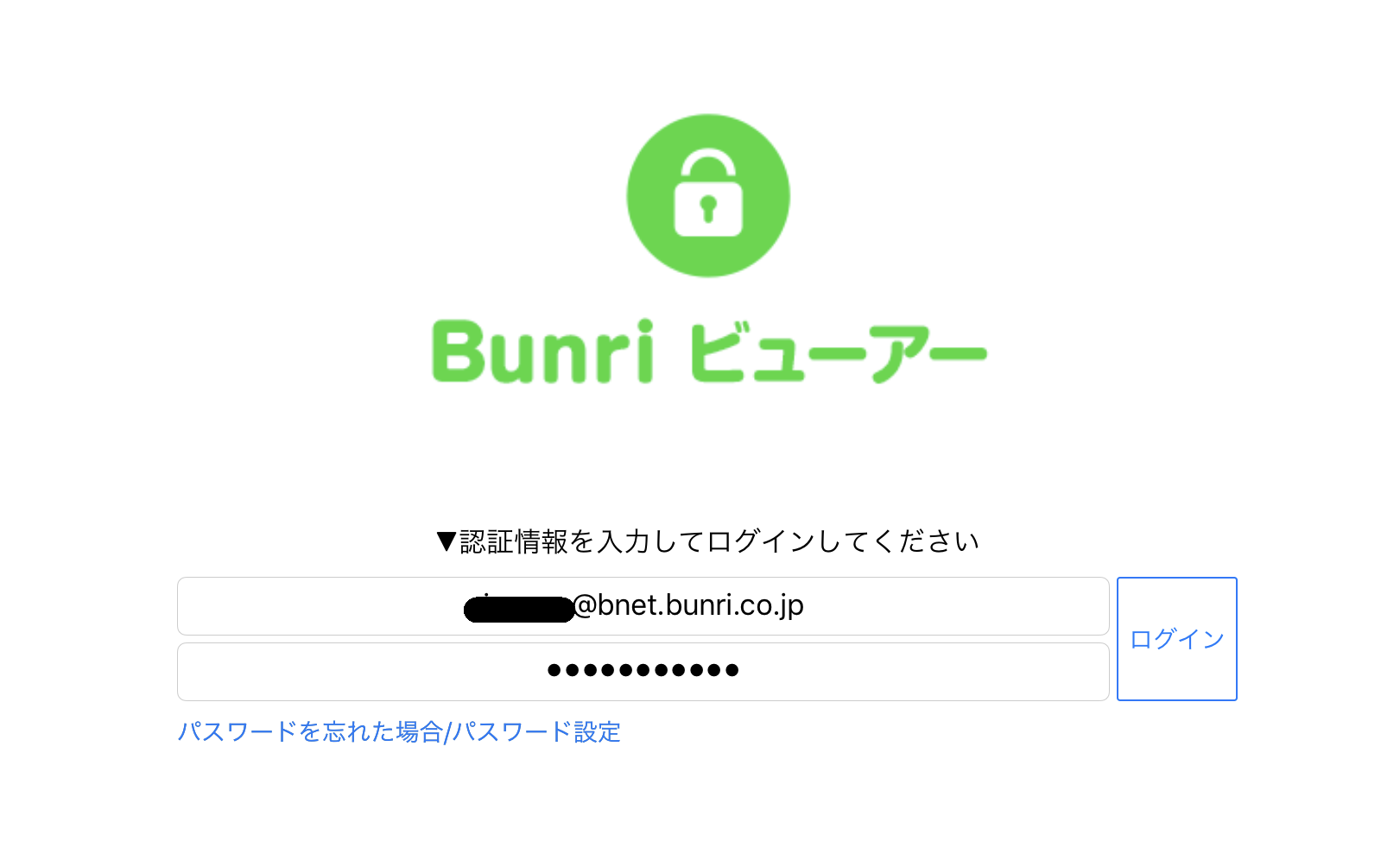
-
●本棚画面が表示されます。
次回の起動からは,すぐにこの画面が表示されるようになります。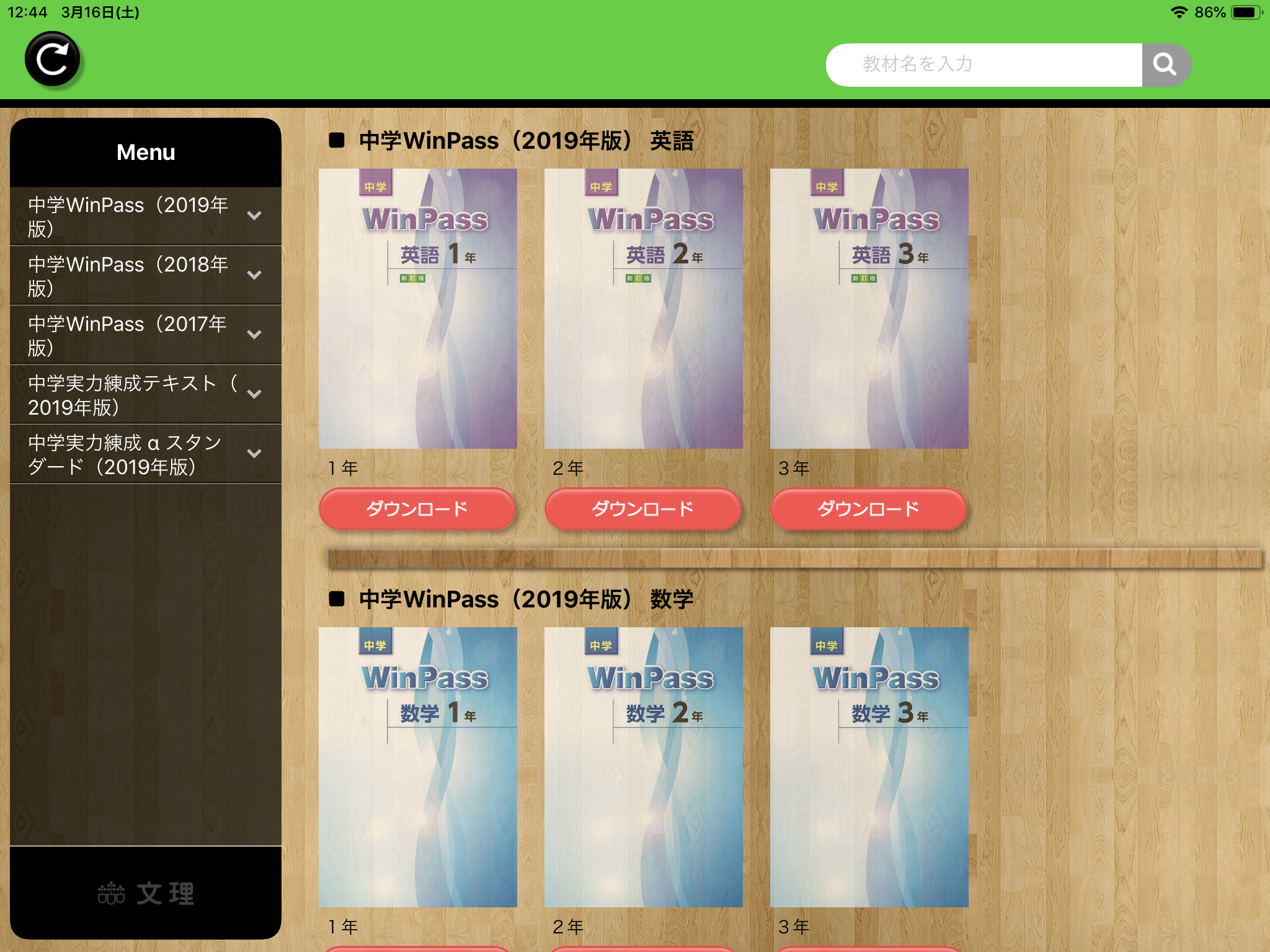
-
●本棚画面で,表示されない本がある。
Windows版Bunriビューアーで購入されていない本は表示されません。
また,印刷には対応していないため,プリント用英語リスニングも表示されません。
購入しているのに表示されない場合は,本棚画面左上の下記のアイコンをタップして再読み込みしてください。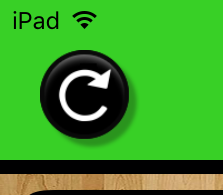
-
●パスワードを再設定したい。(パスワードを忘れた)
パスワードは,iPad版Bunriビューアーの初回起動時にのみ必要ですので,本来は再設定の必要はありません。
ただ,iPadを初期化したり下記のように「次回起動時にキャッシュを消去する」を行った場合,あるいは別のiPadにもインストールしたいという場合にはパスワードが必要になります。 ただし,1回認証を行ったパスワードはそのままでは使えませんので,この場合は弊社営業にご相談ください。 -
●「iPad版Bunriビューアー」が起動しなくなった。 あるいは 動作がおかしくなった。
iPadの設定画面を出し,「Bunri Viewer」をタップ。右画面のメニューから,「次回起動時にキャッシュを消去する」をオンにします。
その後,「iPad版Bunriビューアー」を完全に終了し,再起動するとすると,ログイン画面に戻りますのでSTEP1の操作からやりなおしてください。この際,以前に使ったパスワードはそのままでは使えませんので,弊社営業にご連絡ください。
この機能を使うと,ダウンロードした本も消えてしまいますので,再ダウンロードをお願いします。
※誤って「次回起動時にキャッシュを消去する」機能を使わないようご注意ください。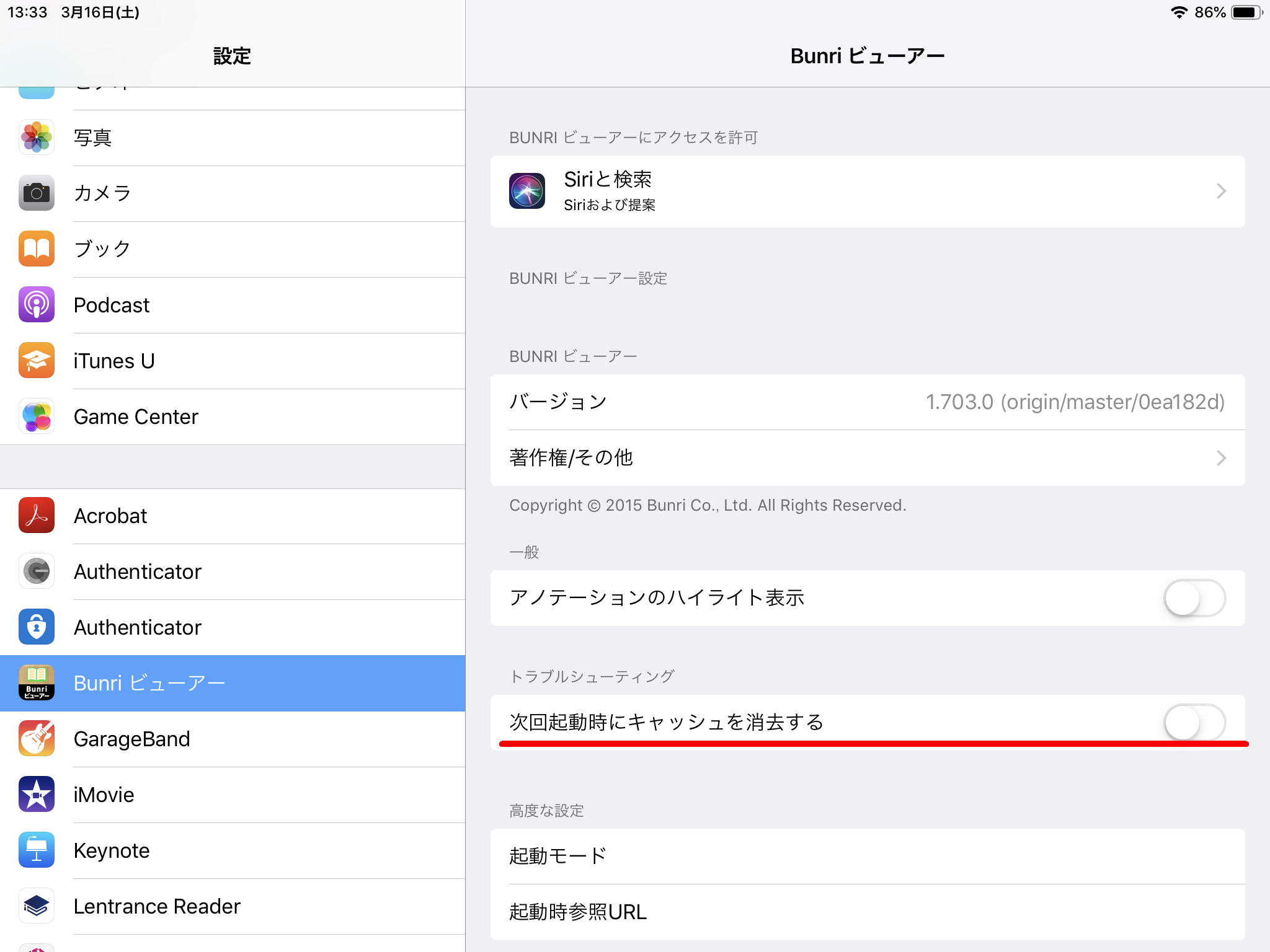
●Windows版Bunriビューアーとの違いについて。
- iPad版Bunriビューアーでは,教材の購入はできません。
- Windows版Bunriビューアーから教材を購入すると,iPad版Bunriビューアーで教材を使用することができます。
- 未購入の教材は本棚に表示されません。
- iPad版Bunriビューアーには,ブックマーク機能がありません。
- iPad版Bunriビューアーには,印刷機能がありません。
●動作環境
iOS 9.0以上 必須
iPad3以降(メモリ1GB以上) 推奨